How to Remove User from Mac. Want to stop sharing your mac with another user and looking for a way to how to delete a user on mac which won’t need from the User pane of Users and Groups system preferences, or want to remove an guest account, then here’s the guide to how to remove a user from mac step by step and in easy way. This site contains user submitted content, comments and opinions and is for informational purposes only. Apple may provide or recommend responses as a possible solution based on the information provided; every potential issue may involve several factors not detailed in the conversations captured in an electronic forum and Apple can therefore provide no guarantee as to the. Remove Office for Mac applications. Open Finder Applications. Command +click to select all of the Office for Mac applications. Ctrl+click an application you selected and click Move to Trash. Remove files from your user Library folder. In Finder, press +Shift+g.
- How Do I Delete Mac User Manual
- Macbook Pro How To Delete User
- How To Delete A User From Computer
- Can't Delete User Accounts Mac
- How Do I Delete Mac User Manual Pdf
One of the most basic computer functions — deleting files and folders — is also one of the most essential. If you never get rid of anything, soon enough all those extra gigabytes will take a toll on your Mac’s processing power, RAM, and hard drive, not to mention your digital life will resemble a dreadful episode of Hoarders.
So deleting files is good and healthy. But how do you do that? Most people right-click on what they need gone and choose Move to Trash from the menu or use the File option in the menu bar. Others employ the ⌘ + Delete shortcut, which works across the system (even within dialog windows). Experts, however, often find themselves defaulting to the command line delete directory feature. Let’s see how and why you should learn it too.
How to remove directory with Terminal
Since macOS is a Unix-based system, nearly all system tasks you do every day with the help of its graphic interface can also be performed via the command line tool called Terminal.
Why delete file command line feature is important
With regards to delete file or delete folder command line functionality, Terminal lets you:
- Effortlessly erase one or multiple files, folders, and apps, bypassing any error messages you can get when you go the traditional route.
- Remove files from Trash, including ones you can’t delete by simply emptying the trash.
- Get rid of files that are invisible to you within Finder (usually system or root files, for example, .htaccess).
- Delete files and folders in cases when Finder is unresponsive.
Note: The Mac command line delete file feature is final and irreversible. While it lets you avoid any error messages, it also removes the files completely, without any possibility of retrieving them later on.
Tip: Delete unneeded system files on Mac

Some files are hard to delete in a normal way because they sit deeply in system folders. These are such files as logs, broken downloads, caches, remains of old apps, etc. Still, deleting them could give your Mac an extra boost — that's because they are outdated and clutter your macOS.
To dig these files out, try a free version of CleanMyMac X. Among other things, this app has an impressive System Junk detector. When you download CleanMyMac X (this free version is notarized by Apple), you need to click on System Junk.
Just take a loot at the sheer amount of files it unearthed. To delete them, click on Clean.
How to use delete file command line feature
Removing files from your Mac forever using Terminal is deceptively simple: just use the rm command followed by the name of the file. Here’s how it works in practice:
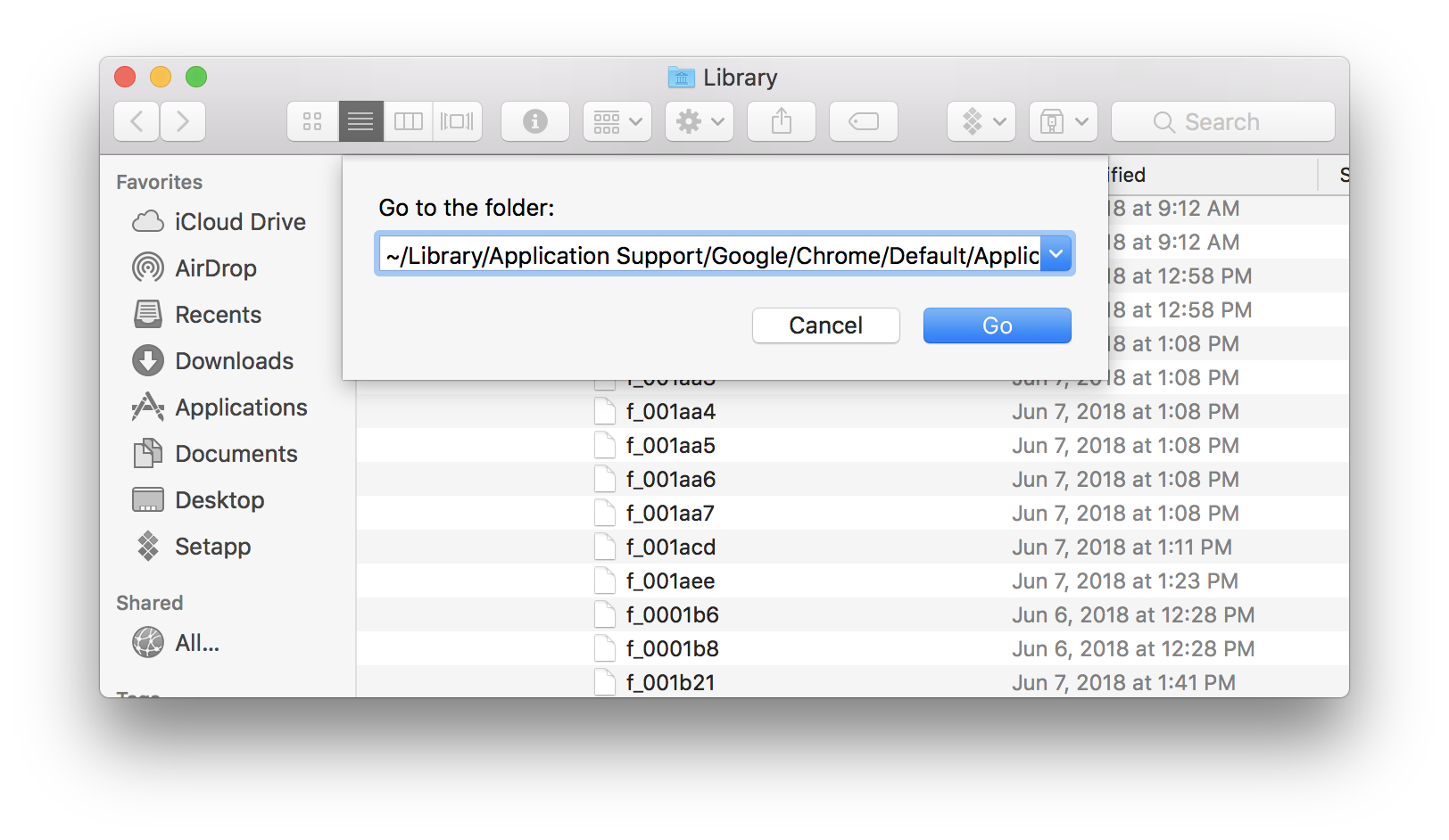
- Launch Terminal from your Utilities folder in Applications.
- Check which directory you’re in by typing ls -la
- Then navigate down a directory with cd [directoryname] or up a directory with cd ../
- When you’re in the same directory as the file you want to delete, type rm [filename.extension]
- If you want to delete multiple files at once, list them all, but make sure there’s a space between each one.
- Press Enter to execute the command.
Now all the files you specified after rm are gone for good. Navigate directories in your Mac and repeat the process as many times as you want.
Surprised there was no confirmation before your files were deleted? Luckily there’s a way to add one as a safeguard for not deleting the wrong file by accident. Just use -i after the rm but before the first filename, like this: rm -i [filename.extension]. Terminal will then ask you whether you’re sure you want to delete the file. Reply y or yes followed by Enter and the file will be gone. This also works for multiple files, but you’ll have to confirm the removal of each one separately.
How to make command line delete directory
Surprisingly, you can’t delete a folder using the rm command because it has its own: rmdir.
Otherwise, rmdir works exactly the same as rm:
- Navigate to the appropriate directory using Terminal.
- Type rmdir [directoryname]
- Hit Enter.
Sadly, you can’t use the -i hack when you’re deleting folders, so be extra careful!
Another thing to keep in mind is that rmdir only deletes the directory, but can’t delete any files or folders located within that directory.
To delete a folder with everything in it, you need to use rm -r followed by the folder’s name. Using -i to create a warning here is possible and done like this: rm -ir [foldername].
When it’s too difficult to find a folder or file via Terminal, but you can detect them in Finder, simply drag and drop the file onto the Terminal window to generate its path.
Delete large and old folders using CleanMyMac X
As it happens with folders, they are easy to mess up and lose track of. That's why many apps provide an alternative interface for searching and deleting files which is more flexible than the Finder. For example, using CleanMyMac X (the app we've mentioned above) you can find massive folders that might have been evading you. You also can filter them by file type and other criteria.
The latest released version of this tool looks like this:
This app by developer MacPaw is available for a free download here. Using this app, files are removed for good, and as far as we know, it's irreversible.
Other ways to delete files and folders on Mac
The shortcut combination
We are sure you know how to drag to your files to the Trash. But here is an alternative way which deletes files at once, bypassing the Trash. There’s one less step involved (you don’t have to empty the bin). And you cannot reverse this action.
Select a file, and press [Option + ⌘ + Delete]
Delete hidden folders on Mac
Some folders on your Mac are made invisible to protect them from accidental deletion. They are system and support files you would ignore most of the time. But what if a folder seems empty but still takes up space? You can apply another shortcut combination to highlight these unseen objects. Then, you can delete them at your own risk.
To highlight hidden folders: [Press Shift + ⌘ + . dot key]
This best works if you open some system folder, like Library
Again, delete these folders only if you are sure what they are.
That was how to remove files and folders on your Mac, shown in multiple ways. Want to know more? Explore our blog for a whole universe of Mac tips!
Table of ContentsWant to stop sharing your mac with another user and looking for a way to how to delete a user on mac which won’t need from the User pane of Users and Groups system preferences, or want to remove an guest account, then here’s the guide to how to remove a user from mac step by step and in easy way.
In mac administrator privileges are required for installing any software, to do any system change or to add any user or guest
First, check that you are signin as an administrator so that you can make changes in your mac, now click “Apple” then Select “System Preferences ”.
After “System Preferences ” opened then click on “Users and Groups”
How Do I Delete Mac User Manual
In “Users and Groups” window, click on the padlock i.e bottom left corner on your window and ton the popup window enter your user id and password to authenticate as an administrator to make any permanent changes then click on “Unlock”
Select the name of the User account or Guest account from the list which you want to remove from mac then click on – ( minus sign) just below the login options in the bottom left corner of the window
Macbook Pro How To Delete User
Under the User and Groups window you will be able to see the current user that is signin now and a list of users and guest whom are sharing the mac along with you in the left corner of the window.
You can not delete the account from which you are signin
You would be then prompted to choose an option from the given 3 option in the users and groups window i.e “Save the home folder in a disk image ”, “Don’t change the home folder ”, “ Delete the home folder”
How To Delete A User From Computer
So select the option which you prefer among the given 3 options then click on “Delete User ”.
Well that’s it your selected user had been deleted from the mac officially now.

Extra Tip: To check the printer’s supply levels

here’s a quick tip for you guys out there on how to check your printer’s supply level in your mac it will save your time otherwise you would need to physically walk to your system to check it’s ink level.
So to check you Printer’s supply level on your mac, click on “Apple Menu ” then select “ System Preferences”
In “ System Preferences” select “Printers & Scanners ”
Can't Delete User Accounts Mac
Select a printer from the left-hand printers list then click on “ Options & Supplies”
In the next window select “ Supply levels” which will show you the approx ink amount remaining (for this feature to work you need to turn on your printer).
How Do I Delete Mac User Manual Pdf
If you like this post then do share it on your Facebook, twitter page and don’t forget to follow us and subscribe us and if came across any problem during following the above mentioned step then do comment it, we will help you as much as possible to resolve your issue .
