Animating Split Screen Layouts. The Motion tab offers several different motion presets, and you just have to double-click on the motion preset you want to apply to a split screen video. The numbers displayed in the split screen layout, indicate the order at which videos are going to be played. Download Screen Split 6.57 from our software library for free. The actual developer of the free software is LG Electronics Inc. The program's installer is commonly called ScreenSplit.exe. Screen Split is categorized as Desktop Tools. The current installation package available for download requires 14.5 MB of hard disk space.
Today, the latest version of Windows 10 offers a number of ways to split your screen into multiple windows and get real work done, with better support for higher-resolution displays and multiple. Download PDF Split and Merge for free. Split and merge PDF files on any platform. Split and merge PDF files with PDFsam, an easy-to-use desktop tool with graphical, command line and web interface. Split Screen Mac Like You Can in Windows. Cisdem Window Manager can split screen into various sizes and positions on Mac. All you have to do is drag windows to the edges or corners of your screen, or use our grid system to select the area that the windows should.
Split screen mode is a handy feature that divides your screen into two windows (not necessarily the same size), allowing you to work on two different things or use two different apps at the same time. It is convenient if you’re working on research projects or work assignments that require multiple programs or apps. The good news is, it is straightforward to do a split screen on Mac. This article will show you the steps on how to use split view on Mac and the things you can do with a split screen.
Requirements
To be able to do a Mac split screen, you should have MacOS El Capitan installed, at the very least. You have to take note though that not all apps work with the split view. You’ll understand once you’ve read this tutorial and tried it for yourself. You’ll notice that some apps will go to full screen and refuse to split no matter what you do. It is possible for third-party apps like Microsoft Office apps. However, most Apple-sponsored apps support Mac screen split.
How to Use Split View on Mac
- Before you start, open the Mac windows or apps that you want to view side by side. You can open any app, browser, documents, etc., except those that can’t do Mac split screen.
- Choose one screen and look at the upper-left corner where you’ll see the red, yellow and green buttons. The red button closes the window, the yellow button minimizes it, while the green button can either maximize the window or switch to split screen.
- Hold down the green button so that the window will resize, and then drag it to one half of your screen. Do not click the green button because it will maximize the window instead of resizing it.
- Now, your Mac screen split is half-done. The next step is to choose the second window you want to open on the other half. Just hold down the green button again and drag it to the empty half of the screen, where it will automatically shift to cover the unoccupied space.
How to Adjust Mac Split Screen
Your Mac split screen doesn’t need to be precisely half and a half. You can choose which window gets a more significant share of the screen. What you need to do is look for the thin black line separating the two windows and hold that line. Move the line to the left or the right, depending on which window you want to give more screen. It can be handy if you need to see the details of the other screen or you need extra space to see more information.
Click the chosen window and hold one of them and drag it over to the other side, if you want to switch the position of the windows. The separate window will automatically move to the recently vacated window.
Adjust the screen resolution to make it look better if the window looks big or small. If you want to leave the Mac screen split mode, click the green button on any of the windows. It will return the windows to their original size and position before you started the Mac split screen.
There are so much you can do with a split screen. For example, you can open a document window while having Safari open on the other half of the screen for research purposes. Or, you can have an image open on the other side while you have Finder open at the same time.

Mac split screen can be a bit taxing on your computer though, especially if you have more than two windows open and you don’t have sufficient storage and RAM space. To ensure you have a smooth split view experience, boost your Mac’s performance with Tweakbit MacRepair. This app scans your computer for junk files and deletes them while pinpointing issues that could affect your Mac’s performance.
See more information about Outbyte and uninstall instructions. Please review EULA and Privacy Policy.
Split View lets you use two apps on the Mac screen at the same time. Both windows occupy two sides of the screen and make it easy to multitask. The steps for this slightly differ in macOS Catalina and above as compared to old versions. In this complete guide, let me show you how to enter Split Screen mode, how to use it, how to exit it, and more.
Note: The following steps to enable and use Split View works on all MacBook Pro, Air, iMac, iMac Pro, Mac Mini, Mac Pro, and other Macs that run OS X El Capitan or later.
How to Turn ON Split Screen on Mac in macOS Catalina and Big Sur
- Make sure at least two supported apps or two windows of the same app (like two Chrome windows) are open.
- Place the mouse/trackpad pointer on the green full-screen button in the upper-left of an app window.
- Click on Tile Window to Left of Screen or Tile Window to Right of Screen. The current app will occupy one side of the Mac screen.
- Click on an app from the other side. It will occupy the remaining space. Now you have two apps side by side in Split View, taking the full Mac screen.
Notes
- Unable to enter Split view using the steps shown in this article? Click on the Apple Logo → System Preferences → Mission Control → Check the box for ‘Displays have separate Spaces.’
- Some apps like VLC can not be used in Split Screen mode.
How to Enable Split Screen on macOS Mojave or Earlier
- Open two apps or windows on your Mac.
- Place the pointer on the green full-screen button and hold for a second or two. The window will shrink and occupy the left portion of the screen. Leave the hold.
- Choose another window from the right side to open both apps in Split View.
How to Turn ON Split Screen Using Mission Control
You can enter Split View using Mission Control. Here is how.
- Click on the green button for an app to launch it in full screen.
- Open Mission Control. There are several ways to do this.
- Press the Mission Control key from the keyboard or Touch Bar.
- Swipe up with three or four fingers on the trackpad.
- Launch Mission Control from the Launchpad or Applications folder.
- Double-tap the surface of your Magic Mouse with two fingers.
- Drag one of the app windows on the thumbnail of the full-screen app. Both apps will open side by side in Split Screen mode. Click on the Split View thumbnail to use them together.
Pro Tip: Have two apps, both in full-screen mode? Launch Mission Control and horizontally drag one over other to enter Split Screen.
How to Work in Split View on Mac
Once you have apps open together on Split View, here is how to use them efficiently according to your needs.

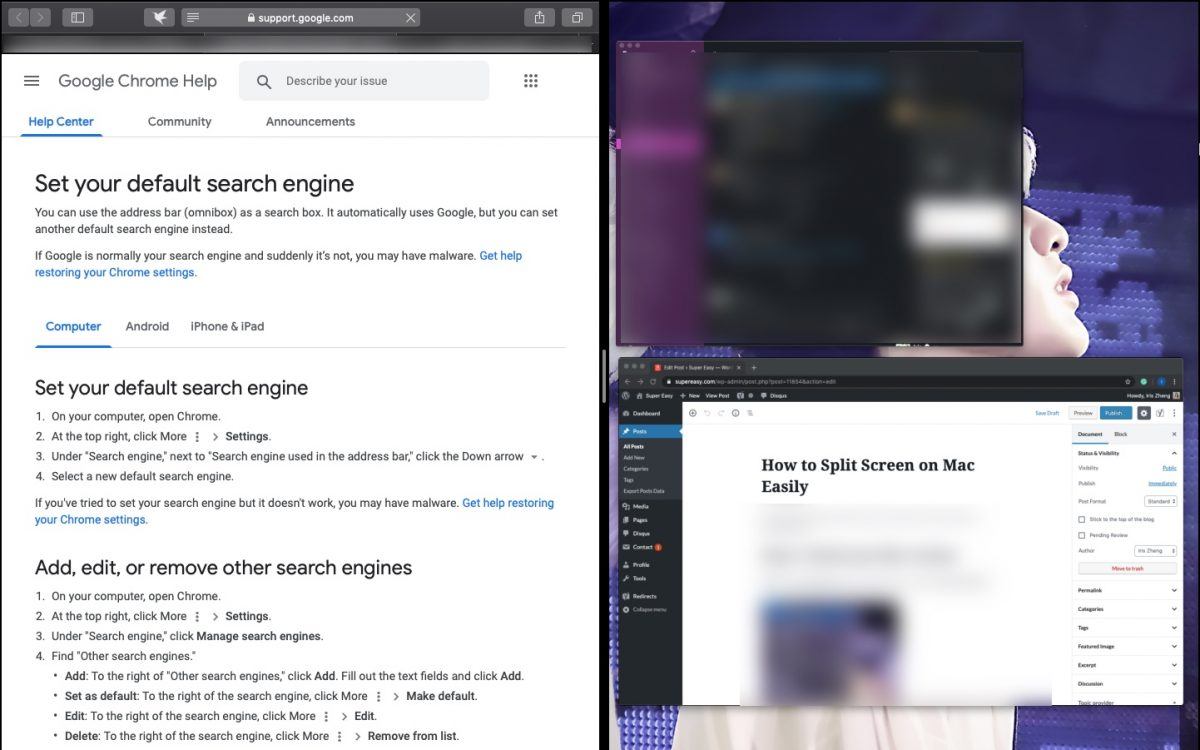
How to Use Two Mac Apps Side by Side in Split View
Click anywhere on one app to use it. Click on other side to use that app. You can scroll the page/contents of either window by taking the pointer over them; without the need to click.
How to Resize Windows in Split View
Place the pointer anywhere on the vertical line between the two windows. Drag left or right to adjust the window size. Some apps like Pages might not allow you to decrease their size in Split Screen mode. You can, however, increase it.
How to Swap Window Positions in Split View
Drag one window to the other side to switch it from left to right or vice versa. For this, place the pointer anywhere in the topmost area of the app window and drag it horizontally to the other side.
How to Show the Menu Bar in Split View
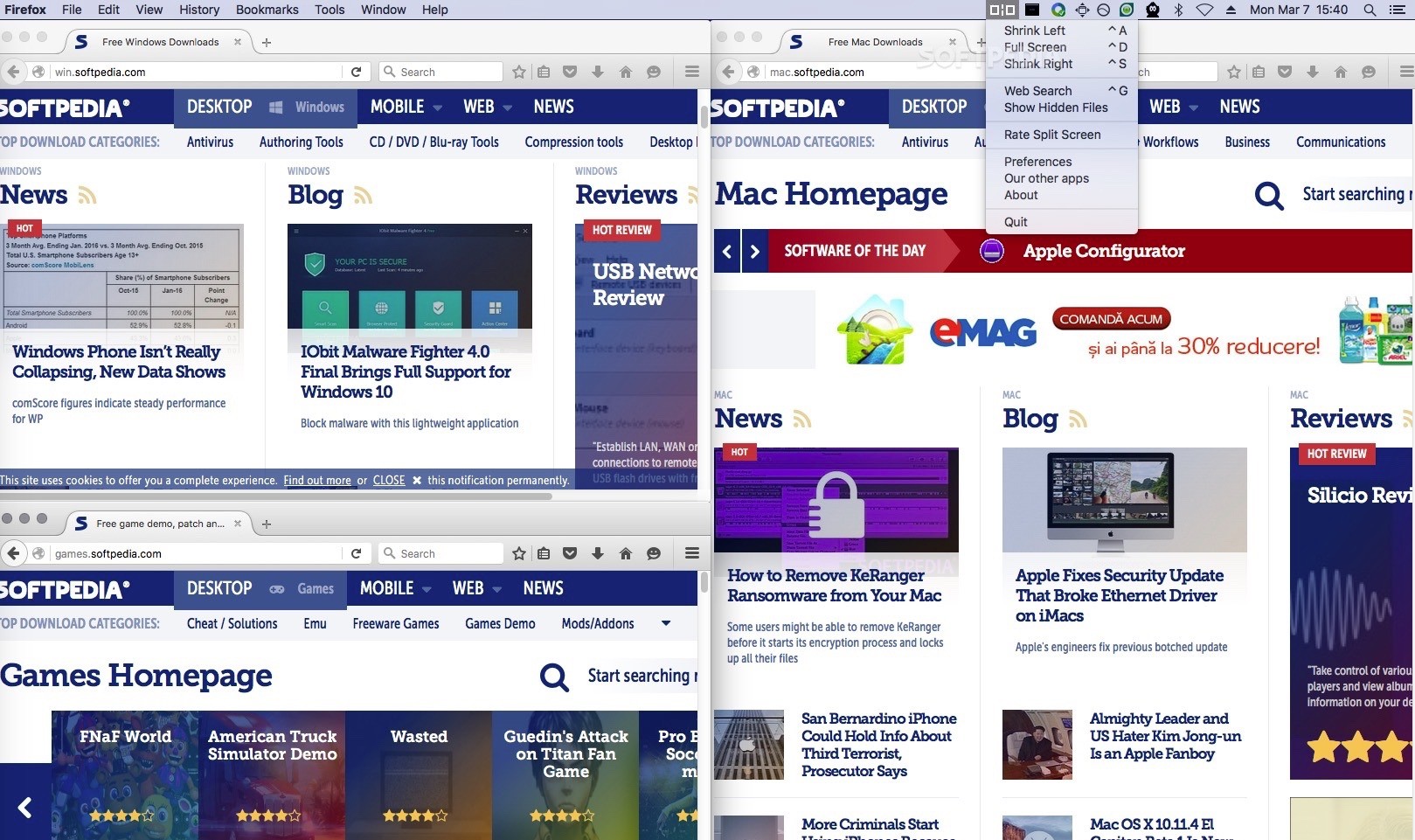
Move your mouse pointer to the top of the screen to see the menus for that app. Click on the other app in Split View and take the pointer to the top of the screen to see its menus.
How to Show the Dock in Split View

Take your mouse pointer to the bottom (or left or right, if that’s where your Dock usually sits). Click on an app from the Dock to open it in a new Space (Desktop).
How to Switch to Other Apps or your Desktop while in Split Screen
Split Mode always opens in a new Space (Desktop). You can see other apps or the original desktop by swiping left or right using three or four fingers on the trackpad. You may also press Control + left or right arrow key. Or, use Mission Control.
How to Exit Split Screen
- Take the pointer to the upper-left of a window to see the three buttons (close, minimize, full screen).
- Click on the green full-screen button. That app window will exit the Split View and open in a separate Space in its normal size. The other app window, which was part of Split View, will enter full-screen mode.
- Or, click on the red button. This will close that app window. The other app will enter full-screen mode.
How to Use Window Snapping on Mac
Window Snapping lets you place apps side by side without entering Split View. As a result, this keeps the top menu bar and Dock visible.
To use effortless Window Snapping, make sure your Mac runs macOS Catalina or above. Place the pointer on the green full-screen button. Next, press the option key. Finally, choose Move Window to Left Side of Screen or Move Window to Right Side of Screen.
Repeat this for other app window. Now both windows take half the screen. Dock and menu bar are also visible.
On earlier Macs, you can do this manually by placing the pointer on the edge of a window and resizing it.
If you want even better controls than what macOS offers, try third-party tools like Magnet.
Wrapping Up…
This is almost all that you need to know to get started with Split View on Mac. In several situations, like making reports, writing articles, or copying media from one drive to another, using two Mac apps side by side becomes handy.
Download Split Screen For Macbook
You can also enjoy Split Screen on iPad Air 2 and above. Since iPhone screen sizes are also getting bigger with each version, it would be interesting to use two or more apps at a time (like Android phones)! As of now, you are limited to Picture in Picture mode on iPhone running iOS 14!
Mac Screen Split App
You would like to read these posts as well:
Safari Split Screen Mac
Jignesh Padhiyar is the co-founder of iGeeksBlog.com who has a keen eye for news, rumors and all the unusual stuff that happens around Apple products. During his tight schedule, Jignesh finds some moments of respite to share side-splitting contents on social media.
Download Split Screen For Macbook Pro
- https://www.igeeksblog.com/author/iosblogger/
- https://www.igeeksblog.com/author/iosblogger/
- https://www.igeeksblog.com/author/iosblogger/
- https://www.igeeksblog.com/author/iosblogger/
