Interestingly enough, I found this when trying to figure out how to limit or stop iCloud Photos syncing to Mac OS 11 Big Sur. My Mac was going through disk space, and running out (500GB SSD). So I set View Options in Finder to Calculate All Sizes, and then I found the culprit to be my 347.65GB Photos library sync’d from iCloud! Question: Q: iCloud photo library wants to delete photos. Hi my mum has a new MacBook Pro 13' Retina runing OS X 10.3.3. And an IPad 4 running iOs 8.3. On here iPad are approx 1550 photos which were put on there a year or so ago when she sycned from her at the time Windows 7 laptop.There are also some more recent photos which were taken using. The iCloud Photo Library is an awesome feature for Apple device fans until your photos are suddenly missing. When that pic of you and your friend winning the polka dancing competition (or, you know, whatever) suddenly disappears from the cloud, then it’s the worst. Previously, iCloud Photo Library and iCloud Photo Sharing were two separate-but-related cloud-based services. If you’re using an older version of iOS, you may even notice that iCloud Photo Sharing had its own toggle in the Settings app. The service changed in macOS Mojave+, iOS 12+, and iPadOS and is now called Shared Albums.
- Where Are My Photos Icloud Photo Library Mac Computers Free
- Where Are My Photos Icloud Photo Library Mac Computers Download
- Where Are My Photos Icloud Photo Library Mac Computers Windows 10
- Where Are My Photos Icloud Photo Library Mac Computers
The iCloud Photo Library is an awesome feature for Apple device fans … until your photos are suddenly missing. When that pic of you and your friend winning the polka dancing competition (or, you know, whatever) suddenly disappears from the cloud, then it’s the worst.

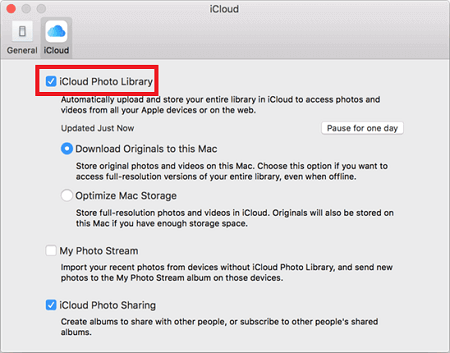
Here are some common ways iCloud Photo Library trips people up.
Scenarios 1: Tapped the 'Remove from iPhone' Option
Where Are My Photos Icloud Photo Library Mac Computers Free
I turned off iCloud Photo Library on my iPhone and even the photos I took on my phone disappeared!
This is probably why.
When you switch off the iCloud Photo Library, you should receive a prompt that ask you to 'Remove from iPhone' or 'Download Photos & Video'. You may have missed the message or tapped 'Remove from iPhone' unconsciously. If you choose the option, photos and videos which haven't been fully downloaded will be removed from your iPhone.
These items will still be availabe on your other devices using iCloud Photos Library with the same Apple ID. To fix the problem:
1. Go to iCloud.com and verify whether the disappeared photos are still there. If yes, go to step 2.
2. Re-enable iCloud Photo Library on your iPhone and stay connected to Wi-Fi until the photos are synced.
3. Make sure you have enough iCloud storage to download full-resolution images and videos instead of thumbnails.
Scenarios 2: Deleted Some Photos on One of Your Devices
All my devices are connected to iCloud Photos, but when I deleted a video on my iPhone, I couldn’t find it anywhere else!
That actually means that iCloud Photos … was working the way it’s supposed to.
That’s right. When you think you’re deleting a video or a photo on a device, you’re actually accessing iCloud and deleting that data from your device. It is more likely to sync your photos rather than back up your photos.
It’s like your iPhone screen is just one of many “windows” (no pun intended) into iCloud HQ. You just reached inside and obliterated it. Now you can’t see it from any of the other windows – your Mac, your iPad, your iPod Touch.

Don’t worry, read on to see how we’ll get it back.
Scenarios 3: Photos Haven't Been Synced Successfully
I just took a photo with my iPhone. Now I’m looking for it from my computer and it’s not there!
It isn’t automatic that all photos you take with your iPhone will be synced to iCloud immediately. You have to make sure that all your devices connected to the same Apple ID have enabled this function and you have enough iCloud storage.
On your iPhone, go to Settings > account name > iCloud > Photos to turn iCloud Photos on.
On your Mac with OS X 10.10.3 or later, go to System Preferences > iCloud. Click Options, then select iCloud Photos.
The photos and videso in iCloud photos use your iCloud storage. If you don’t have enough storage space for your photos on your iCloud account (you only get 5GB free), you will need to tap Upgrade Options and select a higher capacity plan to make sure all your photos and vides can be successfully stored and synced.
Scenarios 4: I restored my device from an iCloud backup and my photos are gone!
There could be several reasons for this.
- You didn’t actually restore your device. You’re not alone if you’re not sure what “restore” means. It’s when you go to Settings > General > Erase All Content and Settings and start over. “Restore from iCloud Backup” is an option to go back to an earlier snapshot of your device, before you deleted your photo.
- You restored from the wrong backup. Backups happen every 24 hours if you’re connected to wifi. If you choose a backup file from before you took the photos you want, or a backup from after you deleted them, they don’t appear. The backup you want is the one iCloud made while those photos were on your device, before you deleted them.
- Your device isn’t quite done restoring. If this is the case, data is downloading from iCloud in the background. To find out, go to Settings > account name > iCloud > iCloud Backup. It will say, “This [iPhone/iPad/iPod Touch] is currently being restored and will automatically back up when it’s done.”
- Your photos haven’t downloaded from iCloud Photos yet. If you have been using iCloud Photos, your photos and videos have been backed up to iCloud as you take them, separately from your nightly iCloud backup. Stay connected to wifi, and they should begin to appear after the “Restore from iCloud Backup” process is complete.
Many Ways to Lose Photos, One Easy Way to Get Them Back
Confused? Don’t be. Whatever the reason your photos and videos have disappeared from iCloud Photo Library, iMyFone D-Back can get them back.
Here’s how to use D-Back in 3 easy steps:
Step #1: Download and install D-Back to your PC or Mac.
iMyFone D-Back works on all versions of Windows OS since XP, or most versions of Mac OS.
Step #2: Choose “Recover from iCloud backup”.
Choose an iCloud backup and select the file types you want to download. Wait for the scan results.
Step #3: Review the results.
D-Back is the easiest way to see iCloud backup data! Just verify the photos in the scanning results and click 'Recover' to download all of them.
When You Can’t Figure Out iCloud Photo Library: iMyFone D-Back
Apple’s products and software features like iCloud are wonderful, but it’s easy to get confused when things go wrong. You could spend hours trying to troubleshoot problems when all you want is to get to that video of your brother falling into the dolphin pool at Sea World (or whatever).
Never lose photos from iCloud Photo Library again. Download iMyFone D-Back now.
How to transfer photos from iCloud to Mac? Here in this post, we introduce you four simple ways to transfer photos from iCloud to your Mac.
iCloud Data Tips & Issues
iCloud Data Management
Fix iCloud Problems
AnyTrans – #1 iCloud Content Manager
This all-in-one iCloud content transfer could help you transfer photos from iCloud to Mac. Download it now and easily transfer photos from iCloud to iMac or MacBook.

We love taking photos with our iPhones and store them on Mac and iCloud for preservation. However, if our cherished photos on Mac are lost due to the wrong operation or system crash, how to get them back by exporting from iCloud?
When it comes to transferring photos from iCloud to Mac, normally, we have two choices – one is transferring photos from iCloud Photo Library to Mac, and the other is transferring photos from My Photo Stream to Mac. However, for most of us, we don’t clearly know what iCloud Photo Library or My Photo Stream is, and photos waiting to be transferred are iCloud Photo Library photos or My Photo Stream photos.
To decide which way to go, all you need to do is checking on your device with the following steps:
Go to Settings > iCloud > Photos > Check whether iCloud Photo Library is on.
If iCloud Photo Library is enabled, you can transfer photos from iCloud Photo Library to Mac, if it is off, you can transfer photos from My Photo Stream. No matter what kind of iCloud photos you want to transfer to Mac, here in this guide you can find what you want.
Also Read: Differences Between My Photo Stream and iCloud Photo Library >
Part 1. Transfer Photos from iCloud Photo Library to Mac
Photo Library uploads all photos to iCloud and keeps them up to date across devices and you also can get access to them through iCloud.com. To transfer photos from the iCloud Photo Library to Mac, please refer to the two methods below.
Method 1. Transfer Photos from iCloud Photo Library to Mac Through iCloud Preference Panel
Step 1. Go to iCloud Preference Panel > Click Options next to Photos.
Transfer Photos from iCloud Photo Library to Mac Through iCloud Preference Panel – Step 1
Step 2. Choose Photo Library > Click Done.
Transfer Photos from iCloud Photo Library to Mac Through iCloud Preference Panel – Step 2
Where Are My Photos Icloud Photo Library Mac Computers Download
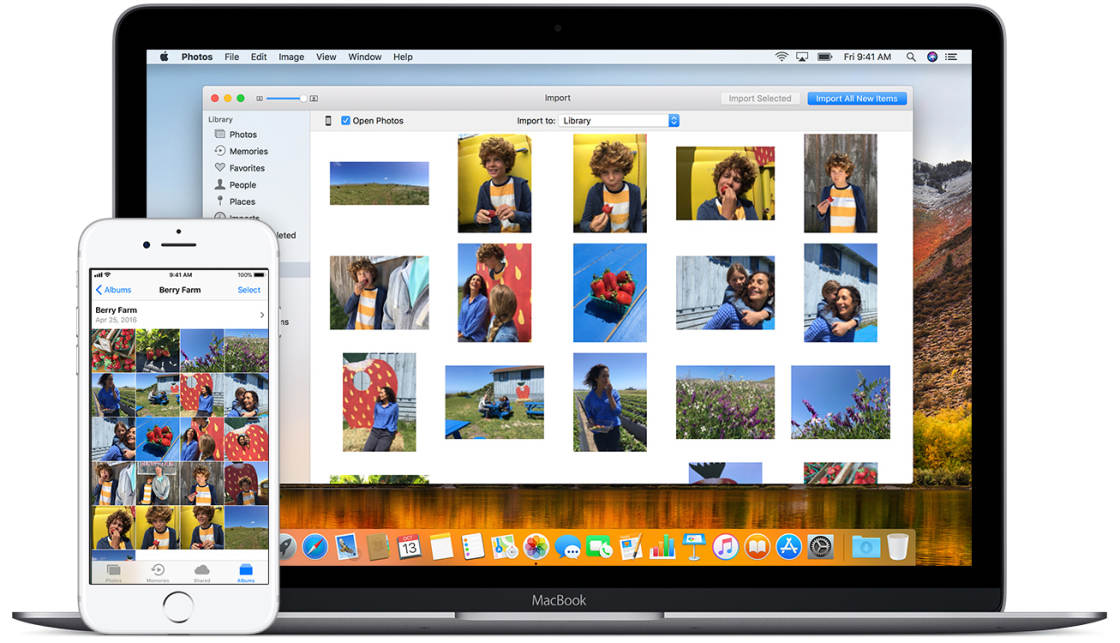
Method 2. Transfer Photos from iCloud to Mac with AnyTrans
Though convenient transferring photos from iCloud to Mac by enabling Photo Library is, this method does have its limitations. What if we just want to save some instead of all iCloud photos to your iMac/MacBook? There, AnyTrans is needed.
AnyTrans is specialized in managing iCloud data. AnyTrans supports transferring iCloud contents to Mac or PC and it is easy to transfer photos from iCloud to Mac with AnyTrans. Second, to that, AnyTrans could also help you delete and edit iCloud contents, like contacts, notes. Last but not least, AnyTrans even allows you to sync iCloud contents to another iCloud account. Here are steps to transfer photos from Photo Library to Mac with AnyTrans.
Step 1. Free Download AnyTrans and launch it on Mac > Click iCloud Manager.
Transfer Photos from iCloud Photo Library to Mac with AnyTrans – Step 1
Step 2. Login an iCloud account.
Transfer Photos from iCloud Photo Library to Mac with AnyTrans – Step 2
Step 3. Select Photos here > And click Next to transfer.
Transfer Photos from iCloud Photo Library to Mac with AnyTrans – Step 3
Part 2. Transfer Photos from My Photo Stream to Mac
My Photo Stream uploads and imports photos automatically to all devices, but only photos were taken recent 3 months, 1000 maximum. Here are two methods for transferring photos from My Photo Stream to your iMac or MacBook.
Method 1. Transfer Photos from My Photo Stream to Mac by Setting Up iPhoto
Step 1. Click iPhoto > log in iCloud Account.
Step 2. Click iPhoto on the upper left corner > Choose Preferences.
Transfer Photos from My Photo Stream to Mac via iPhoto – Step 2
Step 3. Choose iCloud > Check the box of My Photo Stream.
Transfer Photos from My Photo Stream to Mac via iPhoto – Step 3
Method 2. Transfer Photos from My Photo Stream to Mac with AnyTrans
Where Are My Photos Icloud Photo Library Mac Computers Windows 10
Step 1. Download AnyTrans and connect your iPhone to computer.
Step 2. Click Device icon, choose Photos and click Photo Stream.
Transfer Photos from My Photo Stream to Mac with AnyTrans – Step 2
Step 3. Hold Command key and choose photos you want to transfer, then click the To PC tab.
The Bottom Line
AnyTrans also does a good job of managing data on your iDevices and iTunes. Know more about AnyTrans. If you have any problems, please leave your comment below.
Where Are My Photos Icloud Photo Library Mac Computers
Product-related questions? Contact Our Support Team to Get Quick Solution >
