If you use a Mac and you need to upload files into your sites, you should download and install Cyberduck for Mac (opens new window), then follow the instructions for connecting to your site. From the Finder, select Go from the menu bar, and Connect to Server. From the Finder, select Go from the menu bar. Select Connect to Server. It was the first application to implement WebDAV on the Macintosh. Goliath exposes functionality similar to that found in the Windows version of Internet Explorer 5 plus many other features that are unique to the Mac. With Goliath, users can.
WebDAV Navigator
Do you want to Download WebDAV Navigator on PC [Windows and Mac]?But how??? if this is the question, then you are on the right path, do not worry we are here to sort this out the for you. This article will guide you in detail that how to Download WebDAV Navigator on PC [Windows and Mac]? So, keep reading this article hopefully you will get what you want. But if still you need any Help please write in the comment section below.
WebDAV Navigator is an App which belongs to Productivity Category. If you want to Configure WebDAV Navigator on PC [Windows and Mac] then first download WebDAV Navigator from Direct Link.
Currently WebDAV Navigator has
Varies with device Version with 10,000+ number of installs. It requires Varies with device Android Version with 4.0 out of 5.0 Rating respectively.Description
WebDAV client for Android devices. Add and browse your WebDAV servers. Download files and store them locally. Full folder sync support Download whole folders Select and download multiple files from remote servers View all supported file types. Upload images from the gallery Upload images from the camera Upload any files from the SDCard Email local files as attachments Rename, Delete and Move files Zip folders, Unzip files UnRAR local files Bookmarks Built-in browser to download files from websites Built-in Markdown viewer HTTP 302 or 307 redirect support Basic text editor for local files Multiple file selection on local storage files Authentication popup if details aren't stored Select and download multiple files from remote servers Record audio files in local storage Set the download location Built-in ePUB reader (non DRM) Sort file lists by name, size or date Slideshow view to swipe between images in your current folder Thumbnail view of local images (remote support coming soon!) Currently supports Digest, Basic and Windows Authentication, including self signed certificates. Supports connections on non-standard ports by including the port number in the URL e.g. http://example.org:8088/webdav/ Available for English, German, Japanese, French, Spanish, Russian, Italian, Swedish, Portuguese, Dutch and Chinese Permission Usage: LOCATION: The app includes the ability to view KML and GPX files on a Google Map. Google maps has the ability to plot your location on the map. The app doesn't use or record your location itself. RECORD AUDIO The app has a feature to record audio like a voice recorder which you can then upload to your servers. FULL INTERNET ACCESS The app requires access to use the network in order to connect to your server READ BROWSER'S HISTORY AND BOOKMARKS The built-in browser allows you to select from your main browser bookmarks so that you can navigate quickly to the sites you want to. Using the built-in browser you can download files from normal websites into your local storage area. STORAGE The app stores files on the sdcard when you download them.
Addtional Information
| Name: | WebDAV Navigator |
| Category: | Productivity |
| Reviews: | 4.0/5.0 |
| Version: | Varies with device |
| Updated: | |
| Requires Android: | Varies with device |
| Installs: | |
| Google Play-URL: |
Download WebDAV Navigator For PC Windows
- First, download and install Android App Emulator completely.
- After downloading and setup, open App Emulator.
- Now in App Emulator click on the Search button in the first line on the app emulator home screen.
- Now in the search box, type WebDAV Navigator and get the manager on Google Play Search.
- Click on the app and install it.
- Once installed, you will find WebDAV Navigator in all apps in Android App Emulator, click to open it.
- Use the right mouse button/click to use this application.
- Follow the instructions on the screen to learn about WebDAV Navigator and to play it properly
- That’s all.
Download WebDAV Navigator for Android and tablet devices
Google Play Store: Download
Conclusion
That’s all guys for configuring and to Download WebDAV Navigator on PC [Windows and Mac] , hopefully, you’ve enjoyed this tutorial and find it useful.
For more cool, fun games and apps like WebDAV Navigator please follow us. If you still have any queries please leave them in the comment section below; we will try our best to reach you.
Until then Peace out!!!!
Free Webdav Server
As mentioned by Apple in the various OSX marketing information, client side WebDAV support has been added to the Mac OS X operating system. This enables seamless support for working with information stored on DAV enabled web servers. What hasn't been mentioned very widely is that the web server shipped with Mac OS X can also be configured as a WebDAV server out of the box with just a small amount of tweaking. This document will describe the procedure to enable this server side support. It pertains to MacOS X Public Beta (and with some alteration, Darwin 1.02 as well).WARNING!!! - this isn't the sort of thing you want to do without really understanding what you're doing and why you're doing it. Unless it is properly configured, you can be opening your machine up to malicious activitity. Note that you DO NOT need to enable your web server to be able to mount other remote web services with the Desktop.app program. Also, this covers a stock Apache web server install as provided in the Mac OS X Public Beta - it makes no attemptto describe more advanced configurations possible with Apache. With that said, here's how to get this done.
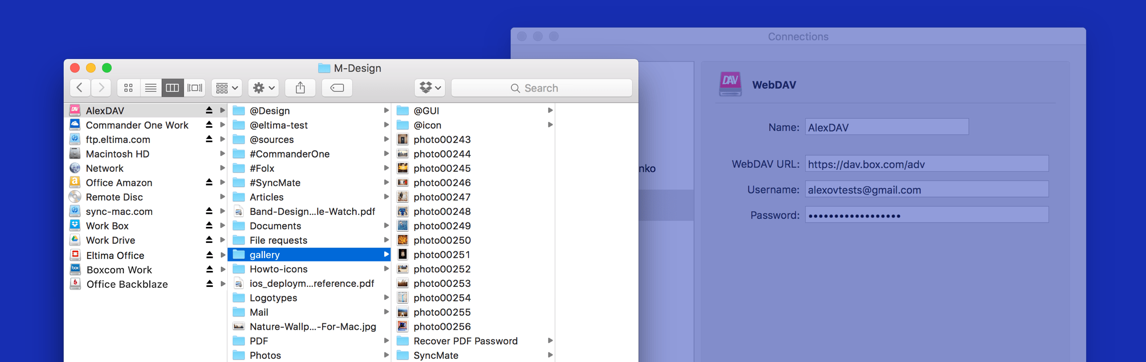
What you need
Most of these changes will be made to the main configuration file for the Apache web server. Since Apacheis a Unix application and expects it's configuration files to have Unix line terminators (and at this point I'm not sure how the GUI text editors shipped with OS X deal with text files with Unix style line endings), I made my changes with the emacs text editor running in the Terminal application. In any case, you will need to do a couple of small Unix commands in Terminal.
- Stop the web server. To do this, open up the System Preferences application and select the Network icon. Once that control panel is loaded, select the Services tab.
Press the Off radio button located near the Web Server line and then press the Apply button. - Open the file /Library/WebServer/Configuration/apache.conf
(note that this file is the main configuration file for the Apache web server.) - Remove the leading # character from the line that starts with the text #LoadModule dav_module
Before you make this change, the line will look like this
Afterwards, it will look like this - Remove the leading # character from the line that looks like this
- Find the line in the apache.conf file that looks like this - <Directory '/Library/WebServer/Documents'> Right after that line, add the following text:
DAV On - On the line preceding the <Directory directive, add the following text
DAVLockDB /Library/WebServer/davlocks/DAVLockDB - Save the file.
- In the Terminal application, type in the following commands followed by <Return>
mkdir /Library/WebServer/davlocks; chmod 777 /Library/WebServer/davlocks - Restart the web server by selecting the On radio button in the Network control panel followed by the Apply button.
- Test your newly configured WebDAV enabled server with a WebDAV enabled application (like Goliath)
While it is generally not a good practice to just toss modified copies of configuration files into use without first understanding the changes made to the files, a copy of the default apache.conf file as provided with Mac OS X with the changes outlined in this document can be found here
Webdav Client Mac
Last modified by Tom Bednarz on October 1,2000
