- 1Outlook 2011 For Mac And EWS Setup With Screenshots
- Path To Exchange Web Services For Outlook Mac 2011 Download
- Path To Exchange Web Services For Outlook Mac 2011 Free
- Path To Exchange Web Services For Outlook Mac 2011 Version
- Path To Exchange Web Services For Outlook Mac 2011 Mac
| KB 21354 | Last updated on 2016-06-08 | Last updated by Jorge de la Cruz | (0 votes) | Verified in: ZCS 8.6ZCS 8.5 | |
- This is certified documentation and is protected for editing by Zimbra Employees & Moderators only. | |||||
| KB 21354 | Last updated on 2016-06-8 | |
|---|---|---|
(0 votes) | ||
- This is certified documentation and is protected for editing by Zimbra Employees & Moderators only. | ||
- Exchange Web Services (EWS) is a data synchronization protocol that seamlessly syncs SmarterMail messages, contacts and calendars with Microsoft Outlook 2011 for Mac. Follow these steps to set up Outlook to sync using Exchange Web Services: Open Outlook. Open the Outlook menu and select Preferences. Click the Accounts icon.
- Editor’s note: This is a review of the final, shipping version of Microsoft Office 2011 for Mac. The software was provided to Macworld by Microsoft in advance of the suite’s general release.
- Start Microsoft Outlook for Mac 2011; Click Tools – Accounts: Figure 1: Tools Accounts. Click Exchange Account: Figure 2: Adding an Exchange.
Microsoft Exchange enables users to access and manage their email online through the Outlook Web Access (OWA) interface. OWA provides a fully functional calendar with the ability to manage contacts. Users can also create rules, set their out-of-office reply, and manage their domain’s public folders, among other features.
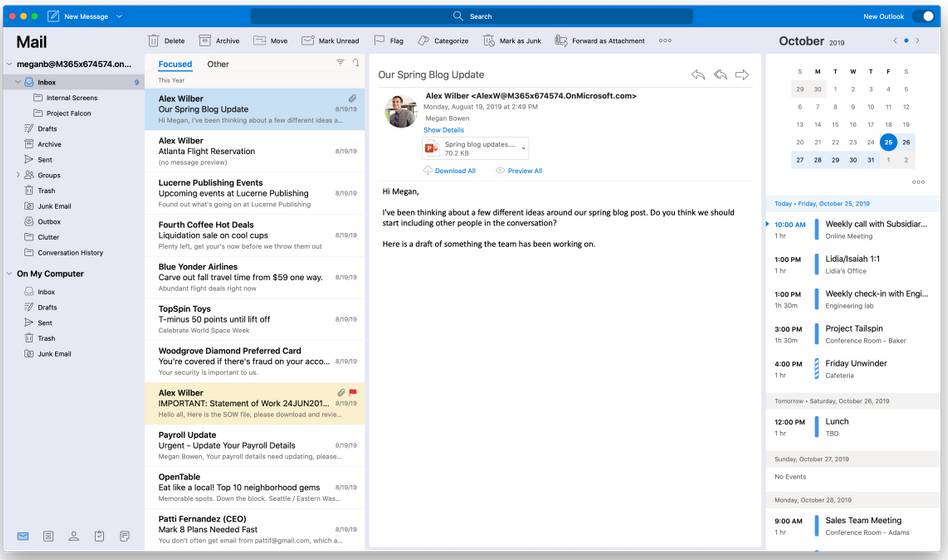
EWS Requires the Proxy service installed
Important note: EWS only works if you have the Proxy role installed and properly configured. If not, you will not be able to use the EWS feature, as Outlook try to connects for the port 443, more information in the next Bugs:
Please make sure you have Proxy installed before you try to configure your Outlook Clients in OS X
Installation Steps
Follow these steps to set up Outlook to sync using Exchange Web Services:

- Open Outlook.
- Open the Outlook menu and select Preferences.
- Click the Accounts icon under the Person Settings section.
- Click the Exchange icon which will open a new window.
- Enter your email address in the E-mail address field.
- Set the Method to 'User Name and Password.'
- Enter your full email address (e.g. user@example.com) as the username.
- Enter your password in the password field.
- Uncheck the 'Configure automatically' check-box.
- In the Server field, enter Zimbra Collaboration Server's hostname - (e.g. mail.example.com)
- Click Add Account.
- CLick continue if you get the certificate warning besides your using self-signed certificates
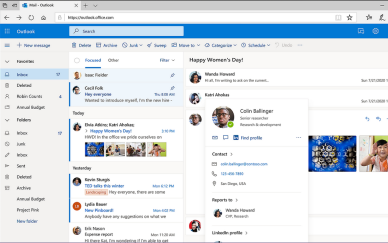
- If you now review your account details [Advanced button], you'll see three available tabs like the following below.
- Note, if you end up customizing the other elements be aware of the following:
- ZimbraEWS uses BASIC Auth for validating the user request.
- Note, if you end up customizing the other elements be aware of the following:
Path To Exchange Web Services For Outlook Mac 2011 Download
- Now that Outlook is configured, it should start syncing with your ZCS server. You can see the current status of your 'sync' stat in the lower right corner of Outlook. Here's some examples of the various sync state messages.
| Verified Against: Zimbra Collaboration 8.6, 8.5 | Date Created: 04/16/2014 |
| Article ID:https://wiki.zimbra.com/index.php?title=Outlook_2011_For_Mac_And_EWS_Setup | Date Modified: 2016-06-08 |
Try Zimbra
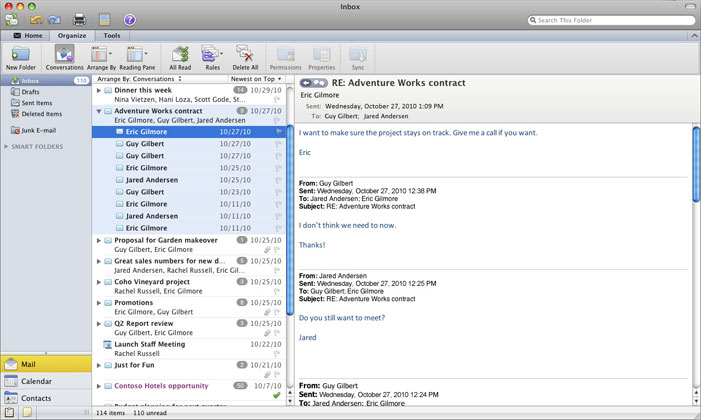
Try Zimbra Collaboration with a 60-day free trial.
Get it now »
Want to get involved?
You can contribute in the Community, Wiki, Code, or development of Zimlets.
Find out more. »
Other help Resources
User Help Page »
Official Forums »
Zimbra Documentation Page »
Looking for a Video?
Visit our YouTube channel to get the latest webinars, technology news, product overviews, and so much more.
Go to the YouTube channel »

Path To Exchange Web Services For Outlook Mac 2011 Free
Outlook for Mac accounts connected to Exchange may sometimes get error messages stating that their Exchange mailbox is full. And IT support team may have to ask the email client users to delete unnecessary emails and attachments or to archive their mailbox data. Here, we will go through the causes of this issue and ways to deal with it.
Why the Exchange Mailbox is Full?
An Exchange connected user mailbox cannot accommodate more messages when its size reaches the mailbox quota allocated by the Exchange administrator for it. The prominent reasons for full Exchange mailbox are duplicate items and large-sized emails, attachments. The consequences of the scenario of full storage in Exchange mailbox are corrupted database files, downtime, slow performance, or data loss in severe conditions.
Path To Exchange Web Services For Outlook Mac 2011 Version
These effects are undesirable and then, users will have to reduce their mailbox size from the Outlook for Mac email client itself. Deleting unwanted emails and separating attachments from mails can help to some extent. However, a better approach would be to archive the old Outlook for Mac mailbox data and retain only the recent and most relevant items in the mailbox. Let us see how you can check the size of your Outlook for Mac mailbox folders and archive their items.
Instant Solution
Get Kernel for OLM to PST Converter, an automated tool to backup your important Outlook for Mac user data, including emails, attachments, calendars, etc. to Outlook PST.
How to Check the Size of Mailbox Folders in Outlook for Mac?
In Outlook for Mac, users don’t have the facility to check the size of the entire mailbox. They have to do it individually for each folder. For this, right-click the folder, select Folder Properties, and go to the Storage tab on the Folder Properties dialogue box. Here one can view the size of the folder as well as the sizes of its subfolders.
How to Archive Outlook for Mac Mailbox Folder Data?
The method for archiving folders in Outlook for Mac is given below:
- Begin by choosing one or more messages to archive.
- From the top ribbon, select Archive.
- Click on Continue on the prompt (This will let you create you a new archive folder).
- Now, to set archiving rules go to Tools and select Rules, further select Edit Rules.
- Then select Exchange from the left menu pane, then click on ‘+’ to add a new rule.
- Assign a Rule name and specify the required conditions. Then click on OK to save the rule.
- To apply the rule to a folder, select all its emails and click Message > Rules > Apply > Select Rule.
How to Backup OLM Files in PST?
Many OLM users may want to backup their OLM files as PST files. By doing so, they can access their emails in MS Outlook (Windows environment). The process is given below:
- Launch the Outlook for Mac application. Go to the Outlook menu and then click on Preferences.
- Follow Tools>Accounts.
- Click on the Add email account option.
- Start by signing in to your Gmail account so as to configure the IMAP email account.
- Then configure your Mac Outlook OLM file with the same Gmail account.
- Now, create a Gmail label and then start synchronizing the OLM file with IMAP
- Now, move all OLM file data to the IMAP account and then move OLM emails from IMAP mailbox to MS Outlook PST by configuring that IMAP account in the Outlook client application.
Also, you can opt for a third party tool Kernel for OLM to PST converter for the conversion of OLM files to PST. This tool helps you to convert OLM files to PST format. It helps migrate all Outlook for Mac items including emails, attachments, calendars, etc. to the Windows environment.
Conclusion
Path To Exchange Web Services For Outlook Mac 2011 Mac
The blog was focused on the issues generated via the full Exchange mailbox in Outlook for Mac and its effect on the data and client performance. Some manual workable practices like archiving, data transfer, or backup are explained and for fully automatic conversion of OLM files to PST, a smart solution is introduced for help.
More Information
