Transfer videos from Mac to iPhone without iTunes. What will you do if you want to. This is because videos are often huge without being compressed, and so if you’re looking to get a full HD video onto a computer you will need to manually connect the iOS device to a Mac or PC through USB and copy it over that way. Plug in your iPhone to your Mac Open Photos if it doesn’t automatically launch Click on your iPhone in the side bar (left side of Photos) Click Import All New Videos or click on desired videos. Using Photos App: Connect your iPhone to your Mac. Plug one end of the iPhone's charging cable.

Last Updated on November 22, 2017
Confused about how to export your videos and photos from your iPhone or iPad to Mac or PC? We’ve got you covered here. There are actually lots of ways to do so, whether you want to rely on a built-in direct connection or cloud-based services. Just read on to find out which method will be the best for you.
Transfer iPhone videos & photos using iCloud Photo Library
This is my favorite method to keep my Photo Library in sync across all my device. When you enable this feature, you have access to your photos and videos from any Apple devices, iCloud.com and even your Windows PC.
If you haven’t turned it on yet, go to Settings > [your name] > iCloud > Photos, then turn on iCloud Photo Library. If you’re using iOS 10.2 or earlier, go to Settings > iCloud > Photos.
On your Mac, launch the Photos app, click Photos and select Preferences. Here make sure “iCloud Photo Library” is checked. For the first time, you may have to wait for up to 24 hours before all your content is fully synced.
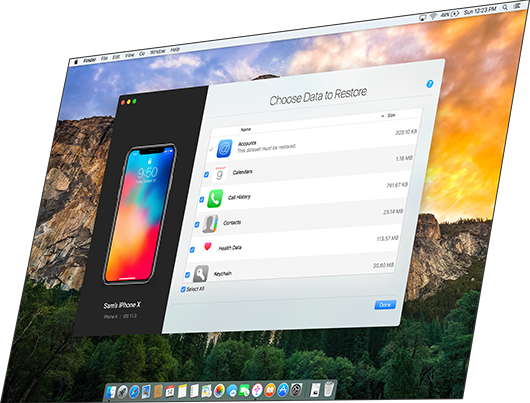
Once your content is synced, all of videos or photos on your iPhone or iPad will be saved locally on your Mac computer. There’s a Windows version of iCloud for PCs too, so you can transfer videos and photos from an iPhone/iPad to a Window PC if you need to.
Alternatively, you can access your photos and videos from the web-based version of iCloud as well. Just open a web browser on your computer and go to https://icloud.com. Log in using your iCloud account and select “Photos”. Next, select the item you want to download, you can also press Ctrl and click to do a bulk selection. Once done, click the Download button on the toolbar to save content to your PC.
AirDrop
If you have a Mac that supports AirDrop, you can wirelessly transfer batches of videos and photos from your iPhone or iPad to your Mac.
First, you need to set up AirDrop properly on your Mac. To do so, open Finder, click “AirDrop” in the sidebar. From the drop-down menu, select “Everyone” or “Contacts Only”.
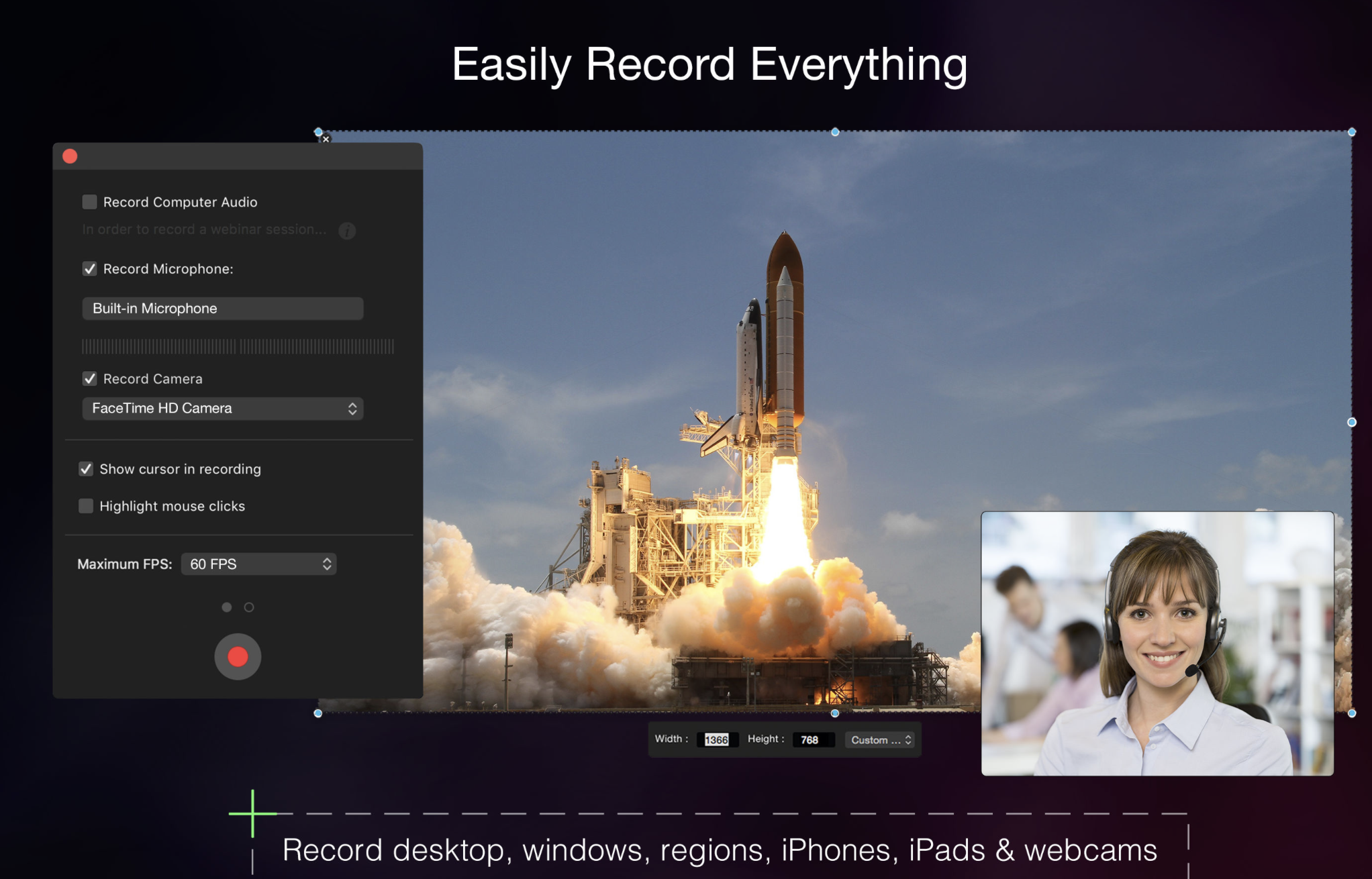
Next, open the Photos app on your iOS device, select all the videos and photos you want to transfer, then select the Share icon at the bottom of the screen.
From the list of devices shown in the AirDrop section, select your Mac computer. Your selected photos and videos will automatically transfer to the downloads folder on your Mac. This works better for small batches of files, rather than your entire photo library. You can also use AirDrop to quickly send a video or a photo from your Mac to your iPhone as well.
Transfer videos & photos using a USB connection
iCloud and AirDrop are handy but if you want to get massive quantities of videos & photos from your iPhone, tethering it to your Mac using a USB sync cable is the best way.
Here’s how to export videos and photos from iPhone, iPad to your Mac
1) Connect your iPhone, iPad to your Mac with a USB cable. You might need to unlock your iOS device and trust the computer when prompted.
2) The Photos app on your Mac should open automatically. But if it doesn’t, open the Photos app.
3) Click the Import tab at the top of the Photos app, and select your device in the sidebar.
How To Transfer Video From Iphone 6 To Macbook Pro
4) Select the items you want to import, then click on “Import Selected”, or you can select “Import All New Photos” if you want to import all the items. Once done, imported videos and photos will appear in the Photos app’s Last Import album.
Download Iphone Videos To Computer
If you’re using Windows, you can also connect your iOS device to your computer and transfer videos and photos easily. Just make sure you’ve installed the lasted version of iTunes on your PC, then you can plug your iPhone/iPad into your PC and start importing.
