- Outlook Mail Settings. Go to Preferences. ⌘+, in Outlook; Select Reading under Email; The Security settings allow you change 'Automatically download pictures from the Internet:'. In all messages; In messages from my contacts; Never; The default is never, that is why the 'banner' appears. Change it to one of the other options based on your preferred usage.
- Choose the InfoBar at the top of the message, and then click Download Pictures. When you click Download Pictures in a message that you're previewing in the Reading Pane.
How do I enable my email client to display images?
Still great comparison software for pictures, and it IS free. Great comparison software, and it IS free, also removes files for free. Maybe the person who had problems had a hacked version that forces people to pay. Pros: Filter to tune the exactness of matches (strict to loose), works very well Auto-select to select and delete duplicates. Converting pictures to PDF files. Converting pictures to PDF files is very similar to converting images to Word and PowerPoint. This is a useful feature for teachers and students looking to go paperless because now they can scan all their paper documents to OneDrive so they are accessible, searchable on all their devices.
:max_bytes(150000):strip_icc()/06-how-to-save-multiple-attachments-at-once-with-outlook-f6d0c4a99e7e420fa34a98b92e23f813.jpg)
General questionsUpdated on September 9, 2019
To enable your email client to display images, refer to your email client below:
Show all blocked images in the message:
Click the InfoBar at the top of the message and then click Download Pictures.
Notes:
- If you want the message to show the images the next time you open the message, save the message.
Change the default so that Outlook doesn’t block images in all messages:
- On the Tools menu, click Options.
- Click the Security tab.
- Under Download Pictures, click Change Automatic Download Settings.
- Clear the Don’t download pictures or other content automatically in HTML e-mail check box.
How To Download Outlook For Windows
Unblock picture downloads for a single message:
You can unblock downloads of linked pictures and other external content for a single message that comes from a source that you trust:
Click the InfoBar at the top of the message, and then click Download Pictures.
Note: When you click Download Pictures in a message that you are previewing in the Reading Pane, the message is automatically saved and displays the pictures again the next time that you open the message. When you click Download Pictures in an open message, if you want the message to display the pictures the next time that you open the message, you must save the message.
Unblock picture downloads for all messages:
- On the Tools menu, click Trust Center and then click Automatic Download.
- Clear the Don’t download pictures automatically in HTML email messages or RSS items check box.
- In an open message that was sent from that email address or domain, right-click one of the blocked items.
- On the shortcut menu, click Add Sender to Safe Senders List or Add the Domain @domain to Safe Senders List.
Unblock picture downloads for all messages
It’s possible to enable Outlook 2010 to automatically load all images for all of your incoming emails. To do so, please follow these instructions:
- Click the File tab
- Click Options
- Click the Trust Center
- Click Trust Center Settings under Microsoft Outlook Trust Center
- Clear the Don’t download pictures automatically in HTML e-mail messages or RSS items check box
Unblock picture downloads for all messages
It’s possible to enable Outlook 2013 to automatically load all images for all of your incoming emails. To do so, please follow these instructions:
How To Download Images In Outlook
- Click the File tab
- Click Options
- Click the Trust Center
- Under Microsoft Outlook Trust Center, click Trust Center Setttings
- Clear the Don’t download pictures automatically in HTML e-mail messages or RSS items check box
Remote images in emails are a privacy threat and it’s a good idea to block them in Windows Live Hotmail. But not all images are dangerous, and some emails lose a lot if they lose their pictures.
Even if you have blocked remote images in Windows Live Hotmail (for mail from senders who are not in your address book), you can still selectively view emails with their images.
Display Remote Images in a Message in Windows Live Hotmail
To show images and other content in an email in Windows Live Hotmail:
- Open the desired message.
- Click Show content in the yellow security bar right at the top of the message.
To show images in Yahoo:
New Outlook Mac
- Click the “Options” link on the yellow alert bar and then “Spam” on the left sidebar in the Mail Options screen that opens. Check on one of the following options in the SpamGuard section: “Always show images, except in Spam folder” or “Show images only from my contacts.” Click the “Save Changes” button when finished.
- Display images for individual email: At the top of the email, click For this message. You will see this note at the top of the email – “Show images: for this message | always for this sender.”
- Display images for individual sender: At the top of the email, click For this sender. You will see this note at the top of the email – “Show images: for this message | always for this sender.”
Starting in 2013, Gmail will no longer ask you to display images. Google will now scan the images you receive for any threats and then also serve it’s images through their own proxy servers, this way you are not compromised by viruses or malware.
By default, Mozilla Thunderbird disables the viewing of remote images in emails. This is a security measure enacted to prevent viruses and other malicious devices from infiltrating your computer via email. You can temporarily enable remote images by clicking on the “Show Remote Content” in the alert bar at the top of the message, but there is also a more permanent fix for those who want it.
Instructions-
- Open the Mozilla Thunderbird email client. Click on Tools from the menu bar and select Options.
- Click on the Advanced icon in the Options window. In the General tab, click on the Config Editor button.
- Type mailnews.message_display.disable_remote_image in the search box at the top of the about:config window. Doing so will automatically take you to the setting. Double-click on the setting to change its value from true to false. The status will change from default to user defined. Click on the X to exit.
- Open an email in your account that has remote images. You should now be able to view those images.
- Select Preferences.
- Click on Viewing.
- Place a checkmark for Display remote images in email.
- Click Save.
To display images for individial emails:
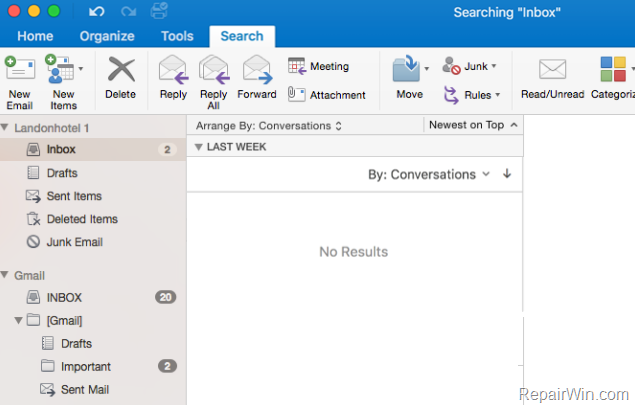
- Select the My Settings icon.
- From the Settings menu on the left, select Mail > Contacts > Calendars.
- On the right it will say Mail. Go to Load Remote Images and move the bar to the ON setting.
For Standard Notes:
- Click File followed by Preferences (Mac OS X users: Click Lotus Notes followed by Preferences).
- Select the plus sign beside Mail.
- Click Internet.
- Uncheck the box next to To ensure privacy, do not show remote images without my permission. This will change it to automatically display the remote images for any internet mail you receive.
- Click File, then Preferences, followed by User Preferences. (Mac OS X users: Click Lotus Notes, then Preferences, followed by User Pereferences.)
- Click Mail followed by Internet.
- Uncheck the box next to To ensure privacy, do not show remote images without my permission. This will change it to automatically display the remote images for any internet mail you receive.
Outlook For Mac
RELATED ARTICLES
Did this answer your questions?
By default, Outlook will not automatically download images from emails that are received externally. Additionally, you will get a message in the header saying “Click here to download pictures. To help protect your privacy, Outlook prevented automatic download of some pictures in this message”.
Although you could click on the message and click “Download Pictures”, when you have to do it for every single email, it gets a bit tedious and old after a while.
How to Automatically Download Images for All Incoming Messages
In Outlook 2019, 2016, 2013 and 2010 simply go to File > Options > Trust Center > Trust Center Settings > Automatic Download and then uncheck “Don’t download pictures automatically in HTML e-mail messages or RSS items”.
If you’re using Outlook 2007, go to Tools > Trust Center > Automatic Download and then uncheck “Don’t download pictures automatically in HTML e-mail messages or RSS items”.
For Outlook 2003, go to Tools > Options > Security tab > Change Automatic Download Settings > and then uncheck “Don’t download pictures or other content automatically in HTML e-mail”, and also uncheck “Warn me before downloading content when editing, forwarding, or replying to email”.
When you uncheck this setting, all future emails that you receive will automatically download images. Before disabling this feature, you should probably keep reading to find out the risks involved and why this security feature is enabled by default.
How to Allow Automatic Image Downloads Only for Some Emails
If you trust the sender, you can allow all pictures and content to be automatically downloaded when you receive emails from them. You can either allow their whole domain (eg. company.com) or just their email address.
To do this, right click on the message header and click “Add Sender to Safe Senders List” or “Add the Domain @example.com to Safe Senders List”.
Why does this happen?
Outlook has a security feature which prevents images and also some HTML elements from being downloaded from external emails until you allow it.

How To Automatically Download Pictures In Outlook Mac
Although this feature can be annoying, it actually exists for a very good reason.
Imagine that you receive an email from an unknown sender, and you open it. The images in the email are automatically downloaded from the sender’s server. If the sender is monitoring that server, they can easily find out that you opened that email by checking if you downloaded the images. This will instantly tell them that your email address is valid. This is one of the many tactics that spammers use to find out if an email address is valid.
This security feature stops spammers from snooping for email addresses – which is great. However, it’s not so great for email signatures as it doesn’t download the images automatically.
Advantages of Blocking Automatic Image Downloads in Emails
Most of the time when a large company such as Microsoft decide to implement a security feature, there’s usually a good reason behind it.
When you block automatic image downloads in Outlook:
How To Auto Download Pictures In Outlook Mac Free
- You’re making it harder for email spammers to get your email address.
- You’ll use less bandwidth downloading the emails because the images aren’t downloaded unless you allow it.
- Your mailbox storage will be smaller because you won’t be storing un-needed images. This reduces the overall email infrastructure costs for your company.
- You won’t be exposed to potentially insensitive or hurtful images.
Which versions of Outlook have this feature?
Free Outlook For Mac
This security feature was first introduced in Outlook 2003 and has since been used in all subsequent versions.
