Installing updates in your Mac is a pretty straightforward exercise, which usually takes only a few clicks. In most cases, your Mac will alert you through a pop-up in the Notification Center when updates are available. Sometimes, you may find that an update has downloaded already, and your job is to install it.
Truly, macOS is getting better and smarter after each release, hence, earning a reputation as a robust OS. Despite this, macOS has its own problems; sometimes, there can be hiccups when installing updates.
The only thing I wish this app had was a text box you could enter your current task into so that it was present on-screen while the work-session timer is counting down. All in all this is my favorite and most used app whenever I have big tasks to work on or if I ever feel my productivity isn’t at the level where I know. Restart Your Mac If the pinwheel refuses to disappear or keeps reappearing, restarting your machine is a good idea. Just click the Apple logo, select “Restart,” and then wait. After your machine reboots, it should be fast and responsive, with no wait cursors in sight. Your Mac is probably pretty much trouble free, at least most of the time. But occasionally you may experience a system, process, or app crash that stops you in your tracks, and prevents you from continuing to work. These crashes are usually fleeting in nature, and resolved by simply relaunching the app or restarting your Mac. Select the App App WhatsApp options from the next screen, which will take you to the WhatsApp application tab with all the information about permissions and memory usage. Before forcibly closing the app, click on Memory and press the Clear Cache button to clear the app of any corrupted data that could cause it to malfunction.
Mac Stuck While Installing Updates
Some users have complained that a macOS update will not finish downloading. For some of them, their Macs get stuck midway of a macOS update. All they see is a progress bar that has stuck at 50%, or something similar. Please note that this issue has been reported to occur, even when users haven’t initiated an update or upgrade.
What to Do If a Mac Update Will Not Finish Downloading
If you cannot finish downloading Mac updates for some reasons, then you need to check out the section below for our recommended solutions.
Preliminary Measures
Before performing any system update, be sure to create a backup of your sensitive data. You have two options to back up your Mac: Time Machine or a third-party Mac backup tool. Time Machine is already built into macOS. But if you encounter issues while using the built-in backup tool, there are several great alternatives.
Other than this, check if you have at least 30GB of free space before updating macOS. Sometimes, insufficient storage space could hinder the installation. If this is the likely reason, make some room by deleting unnecessary files in Safe Mode. First off, remove the partly downloaded macOS file from your Mac. Be sure to remove its icon from the Launchpad as well.
Alternatively, you can use a robust repair tool, such as TweakBit MacRepair, to automate the process. This tool will not only remove space hogs, such as unneeded apps, but it will also get rid of all the junk on your Mac to restore efficiency.
If your Mac is still frozen, here are some other ways to attack the problem and, hopefully, resolve the issue:
Step #1: Find Out If the Installation Process Is Still Going on
Before you conclude that your Mac has frozen, sit it out for a few more hours. As painful as it is, it may be the best solution to your purportedly aborted update. You need to realize that some updates can take up to 16 hours to complete. The progress bar only provides the best guess. Sometimes, things get slowed down by processes running behind the scenes. So, if your Mac stuck at 30% for the last few hours, it doesn’t mean it is not installing the software.
Usually, when Apple releases a macOS update, many users rush to grab it, causing problems with Apple’s servers. Taking this into account, you need to check the System Status page to see if there are any known issues.
You should also check if there is an issue with your connection. Sometimes, things are quicker when you are on a wired connection. On top of this, consider canceling the download, then start again.
Step #2: Refresh the Update
If the above trick didn’t resolve the problem, try to jumpstart the stuck update. Here are the steps:
- Press and hold down the Power button for about 30 seconds.
- Press the Power button again to restart the computer.
- After it reboots, try installing the update again.
- To check if the macOS installation is still running, press the Command + L keyboard combination. This trigger will bring up more details about the update, such as the time remaining for the update to finish installing.
At times, while installing updates, Mac may freeze. If that is the case, then run through these steps:
- Restart your Mac via the above process.
- If nothing happens, go to the App Store and click Updates. The installation process will pick up from where it left off.
- Also, check the progress by pressing the Command + L combo again.
- Note that the App Store isn’t the only place to get Mac software. You can get the same software from Apple’s official site. The good thing about downloading software from Apple’s website is that it has a Combo Updater, which has the essential system files to update macOS.
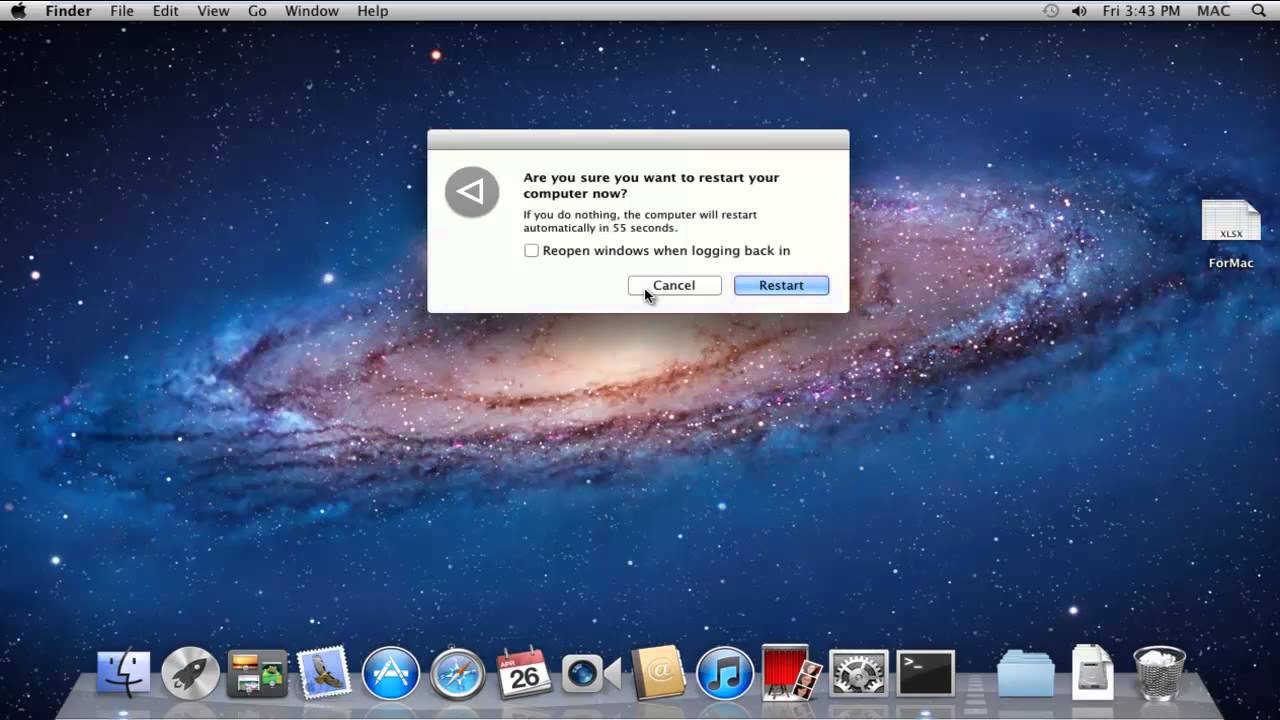
Step #3: Install Updates or macOS in Safe Mode
If you have established that, indeed, your Mac got stuck while installing the update, then the next thing you should try is to boot your Mac in Safe Mode. To do so, follow this process:
- Start your Mac, then immediately press and hold down the Shift key.
- Release the key when you see the login window.
- Your Mac will now boot into Safe Mode, where you can fix your issue.
Step #4: Reset the NVRAM
If the problem is still present, try resetting the NVRAM. The Non-Volatile Random Access Memory (NVRAM) is a memory section that your Mac uses to store specific settings like screen resolution and volume settings.
To reset the NVRAM, follow the steps below:
- Restart your computer, then immediately, after you hear the startup sound, hold down the Command + Option + P + R keyboard shortcut.
- Release the keys when you hear the startup sound again. The NVRAM will reset, and your Mac will restart automatically.
- The update should resume.
Step #5: Reinstall macOS in Recovery Mode
If nothing else works, then your best shot is to reinstall the updates in Recovery Mode. Here is how to do it:
- Shut down your Mac.
- Restart the computer, then hold down the Command + R combo immediately to enter Recovery Mode.
- Once in Recovery Mode, you will see some options. Pick Install new OS to reinstall macOS.
- When the process completes, everything should be fine.
Step #6: Clean Install macOS from External Drive
If the macOS update will still not finish downloading, try reinstalling the OS from an external drive. To perform a clean installation of macOS, you need to create a bootable USB installer drive. This drive should have at least 12GB of storage space. Once the USB is ready, here is what you should do to format the drive using the journaled extended format:
- Download the macOS from the App Store.
- Connect the USB drive to your computer.
- Go to Applications and choose Disk Utility.
- Now, select thumb drive > Format.
- After that, name your USB as Untitled, and then choose OS X Extended.
- Click Erase to continue.
- Your USB is now formatted, so you can open the Terminal and try downloading macOS again.
Wrapping Up
While hiccups rarely occur while installing updates, it is always good to know what to do if a Mac update will not finish downloading. Hopefully, the above steps helped you to get the installation back on track. But if macOS update will not finish downloading even after attempting the above solutions, there is no need to panic. Just raise the problem with Apple Support.
If you encounter any issue while resolving the problem, let us know in the comments section below.
App I Know When Mac Finish Restarting Faster
See more information about Outbyte and uninstall instructions. Please review EULA and Privacy Policy.
Use the setting in the log out or restart dialog
When you log out of your Mac or restart it, deselect ”Reopen windows when logging back in” when prompted.
Or start up in safe mode, then restart normally. This doesn't change the setting, but your Mac forgets any windows that were open the last time you logged out or restarted.
If you deselect this setting and an app continues to open automatically:
- The app might be a login item. You can add or remove login items in Users & Groups preferences.
- The app might have installed its own startup software. Often this is controlled by a setting within the app. Check the app's preferences or documentation, or contact the app's developer.
Use the setting in General preferences
To prevent apps from remembering the windows they had open, choose Apple menu > System Preferences, click General, then select ”Close windows when quitting an app.”
Restarting Mac Air
Or press and hold the Shift key while opening an app. This doesn't change the setting, but the app forgets any windows that were open the last time you quit the app.
App I Know When Mac Finish Restarting Date
If these steps don't work for an app, the app might have its own setting for reopening windows. Check the app's preferences or documentation, or contact the app's developer.
